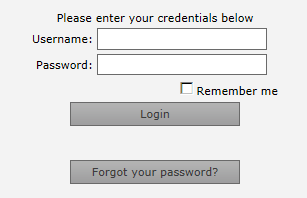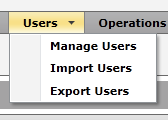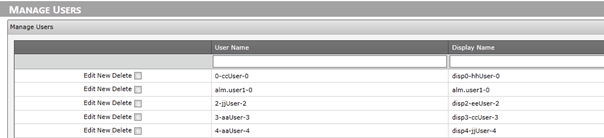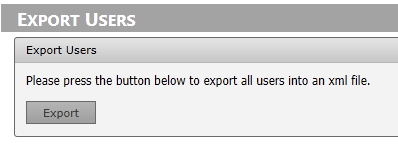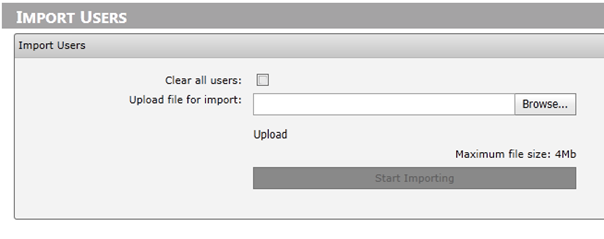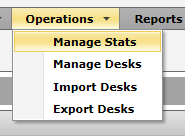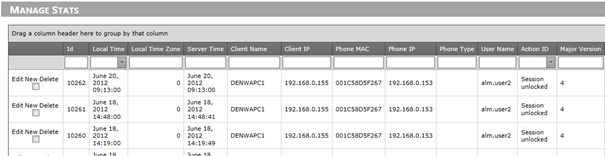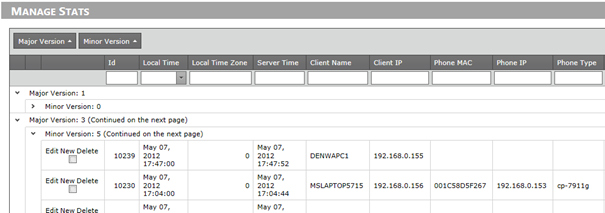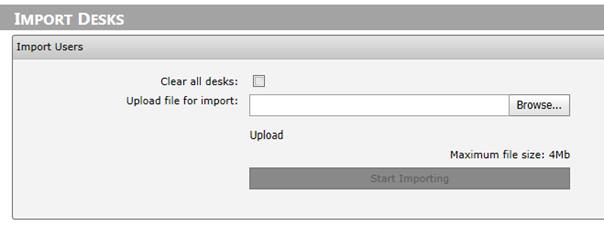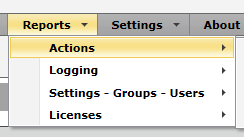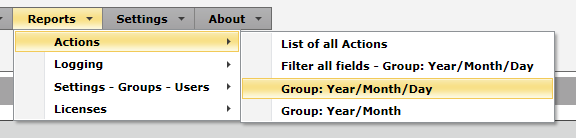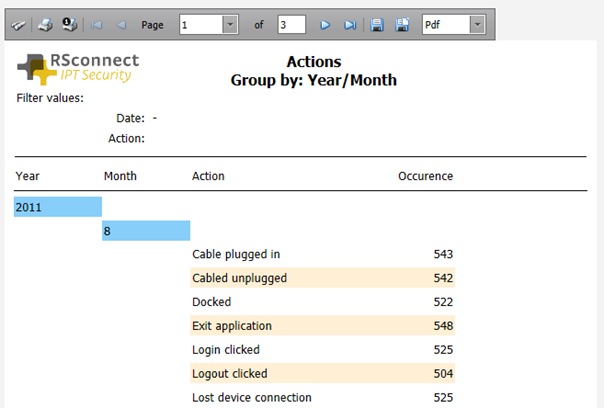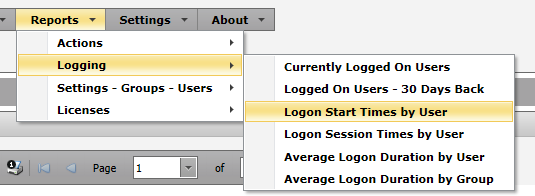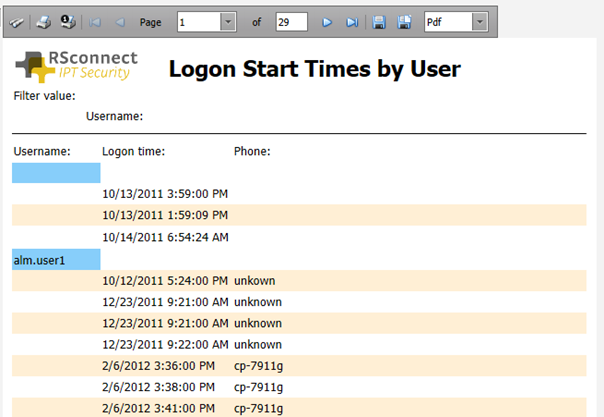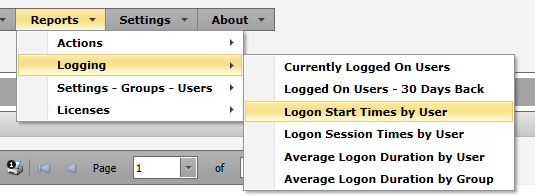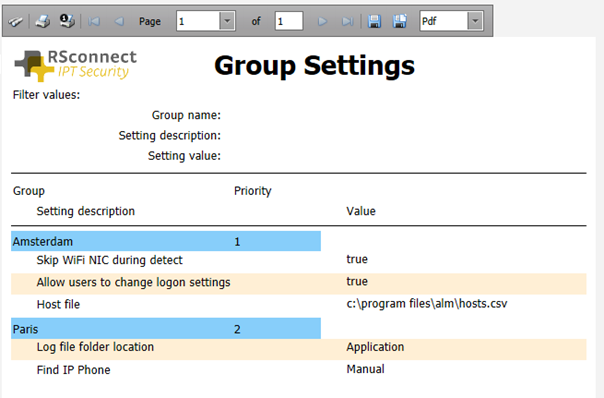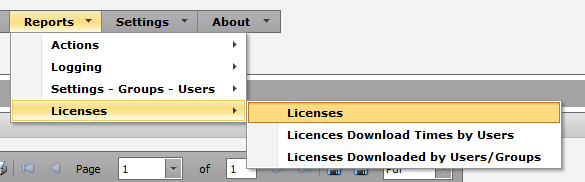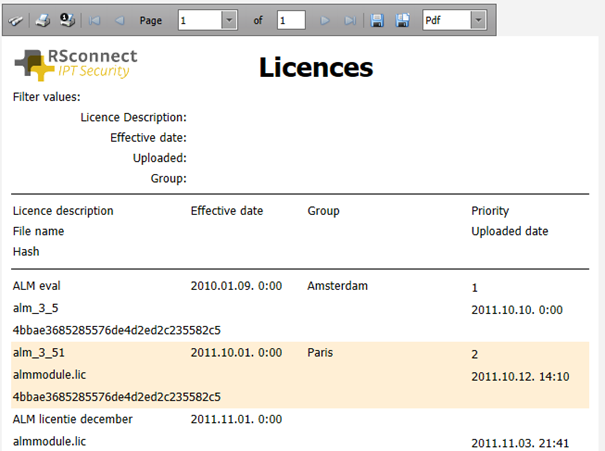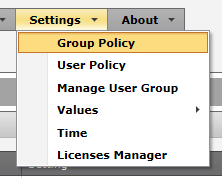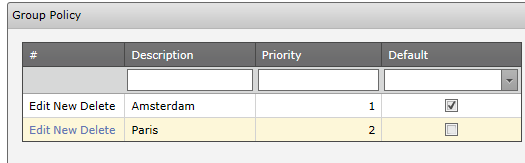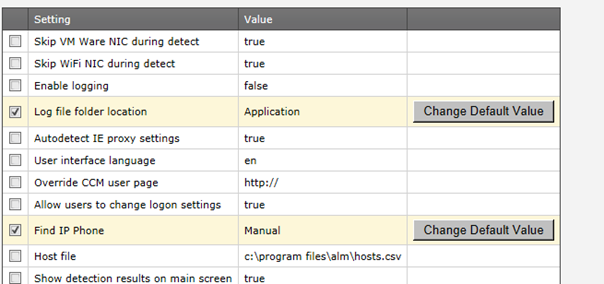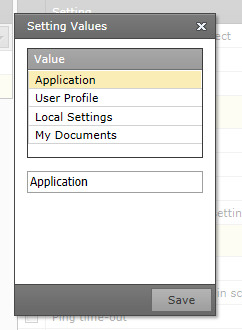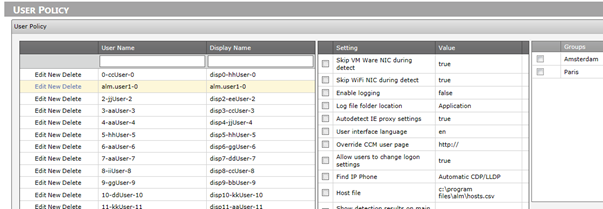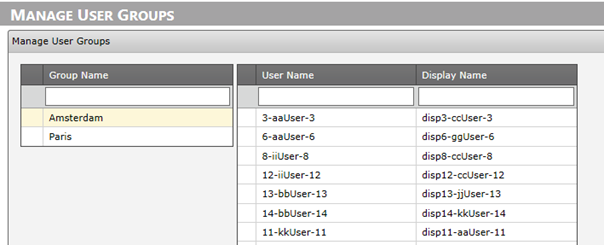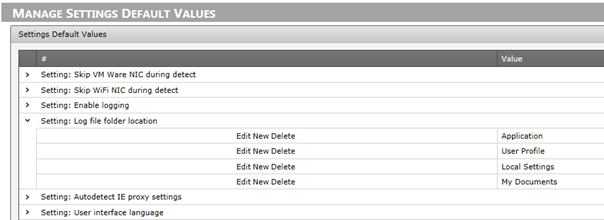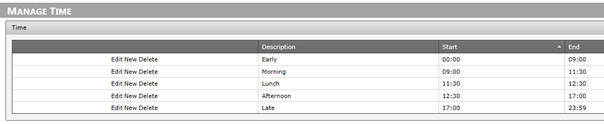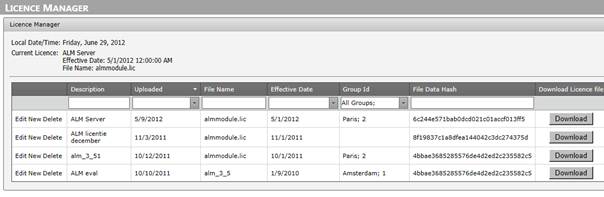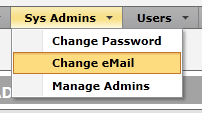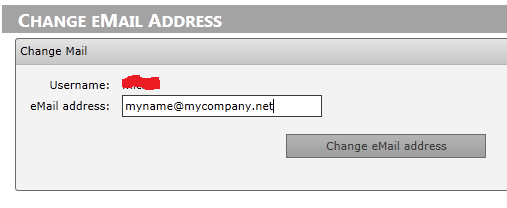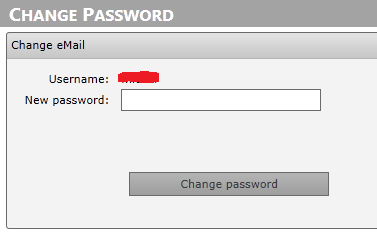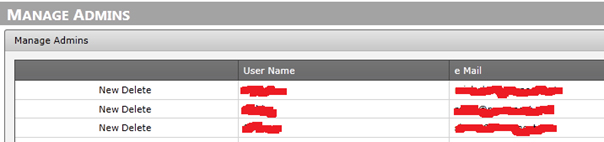Appliction Manager Administrator manual
Appliction Manager Administrator manual
General
This manual covers the ALM Pro+ management console.
The ALM Pro+ management console is a web-based application, hosted within the customer’s environment and collaborates with the ALM Pro client software.
The main features of the ALM management console are:
- Manage ALM profiles and users
- Manage ALM client features and permissions
- Manage ALM license usage and renewal
- Display Reports and export statistics and data
Login
| ! Make sure that you’ve received the application URL and login credentials from your system administrator before proceeding with the next step. |
To open ALM Pro+, browse to your custom server application URL followed by /admin, e.g. http://almproplus.yourdomain.com/admin
Use the credentials to login below
Users
The Users menu contains the following items:
- Manage Users – display and edit individual users
- Import Users – import users from an external source
- Export Users – export users to an external source
Manage Users
Initially the list of users will be empty. However, each time the ALM Pro client connects to ALM Pro+ (e.g. by starting ALM from the desktop PC) it will verify if the user already exists and if not, create it automatically. As a result, over time all ALM Pro users will be listed here.
By default, only the User Name field will be populated (equals the extension mobility User Name used to login the phone) and the display name will remain empty.
Import/Export users
To enrich the data, the Display Names can either be edited manually or you can use the export function to export the data to an external editor, e.g. Microsoft Excel, populate the display names and import the resulting file back into ALM Pro+.
| ! Tick the box “Clear all users” to overwrite all existing users in ALM Pro+, otherwise the users will be added instead. |
Operations
The operations menu contains the following items:
- Manage Stats – display a detailed overview of all ALM events
- Manage Desks – display and edit available office space/inventory
- Import Desks – import inventory information from external sources
- Export Desks – export inventory information to external sources
Manage stats
The Manage Stats menu displays all events records by ALM Pro clients and allows you to sort, filter and edit the displayed information:
Enter text into the input fields to filter the data in real-time or drag columns to the grey area to group the data. e.g. to quickly find people who are still using a specific old phone model or older ALM software as in the example below:
Manage desks
Use the Manage desks menu to manage inventory, useful to report on desk space and office space usage.
Each phone, identified by its MAC id is assigned a Site code, Area Code and Desk Code (all three optional and max 3 characters). This allows the reports to group and filter phone usage on desk, area and site level.
Import/Export desks
Use these options to import/export the inventory into an xml file which can be read or written by external applications, like Microsoft Excel. Useful to feed the information from an external database.
Reports
The following report categories are available:
- Actions – report ALM user actions
- Logging – report phone usage
- Settings – report (custom) ALM settings
- Licenses – report license distribution
Actions
The actions reports display the activities of the ALM users. Activities are actions like logon, lock the pc, unlock the pc, etc.
These reports show statistics about the usage of ALM, grouped by year/month/day and filtered by customer criteria:
Logging
The Logging reports show timelines, login, logout durations, etc and could be helpful managing your VoIP capacity and report defects on regular usage.
Settings – Groups – Users
The Settings-Groups-Users reports display information about the ALM settings and permissions granted.
Licenses
The Licenses reports show the licenses in use and downloaded by ALM clients.
Settings
Open the Settings menu at the top to display the following options:
The Settings menu allows you to configure ALM and user settings
- Group policy – Create groups and assign permissions and settings
- User policy – Assign individual permissions and settings to specific users
- Manage User Group – Assign users to groups
- Values – Manage default values for ALM settings
- Time – Manage custom day parts for reporting purposes
- License Manager – Upload and assign new ALM Pro license files
Group policy
Open the Group Policy to display the groups currently defined.
It’s recommended to create a group for each geographical location of your organization. However other ways of splitting your ALM users is possible, such as by department or function.
Note that a user (employee) can be a member of multiple groups at the same time.
Click on a description of a group (e.g. Amsterdam) to display its defined settings:
To include/exclude a setting in a group, simply check or uncheck the checkbox.
In order to change the default value for the setting, click the button “Change Default value”. This will display a popup listing the available options.
User policy
Open the Settings/User menu to manage individual settings for specific users. Individual settings receive higher priority over group settings.
Manage user groups
Open the Settings/Manage User Group menu to assign users to defined groups.
Features and permissions (values)
Open the Settings/Values menu to manage to available features and permissions.
Although by default all supported features and permissions are listed, during the lifetime of the application, additional features might be added.
Open the Manage Settings default values menu to view and/or edit the possible options for each of the setting as listed below:
Custom day parts (times)
Open the Settings – Time menu to view and/or edit the day parts. Day parts are useful to group reported start- and end times into day parts.
License Manager
Especially when multiple ALM locations need to be maintained, the License Manager is helpful in managing, scheduling and deployment of license updates.
Open the Settings/License manager to display the current licenses in use:
When there is a new license available for your organization (typically once a year), your organization’s administrative contact will be notified to download its file from the RSconnect CSC.
Once downloaded it can be added to this page to schedule a deployment.
Each ALM client application will check on a regular basis if there’s a new license available for the group to which the ALM client user belongs.
Sys admins
Change e-mail/password
Use the Change Password and Change e-mail options to update the currently logged in user data.
Manage admins
| ! Depending on your permissions and the version of ALM Pro+ this feature might not be available. |
Use the Manage Admins menu to manage admins who have access to ALM Pro+ within your organization.