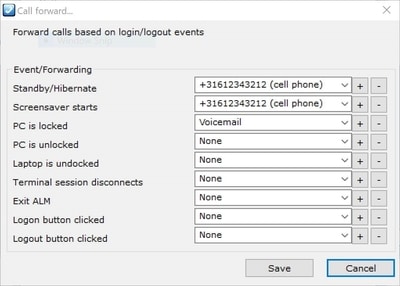How does our call forwarding configuration work? Recently we launched our new Forwarding Assistant for Cisco desktop phones. With this solution, call forwarding works automatically instead of a manual invocation each time you want to use it. Here we explain how it works and how you configure the Forwarding Assistant.
Call forwarding is a handy feature to redirect incoming desk phone or Jabber calls when you are away from your desk. However, Call Forwarding normally requires a manual action (on the user’s phone or Jabber client) each time you want to use it. With our Forwarding Assistant this inconvenience is solved once and for all. We simply synchronize call forwarding with your computer status:
So, instead of a manual invocation each time you use call forwarding, it is a one-time call forwarding configuration. From then on, call forwarding is fully automated.
The Forwarding Assistant is installed as a software client on your computer. Customers who already use our ALM client, will see a new, separate ‘Forwarding’ tab.
In the example below, calls are forwarded to a cell phone number when the computer goes into standby/hibernate or if the screensaver starts. If the computer is locked, calls are forwarded to voicemail. All other events are not assigned (none) in this example and will be routed to their default destination.
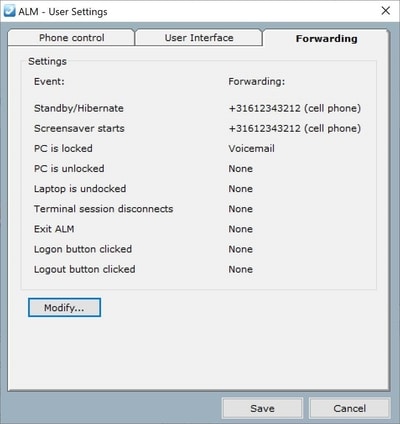
If you want to adapt your forwarding settings, simply click the modify button. As a result, the window as shown below pops up and for each computer status event you can now redefine the required action. When finished, you can save your configuration and close the client. From then on, every call is treated according to your settings.